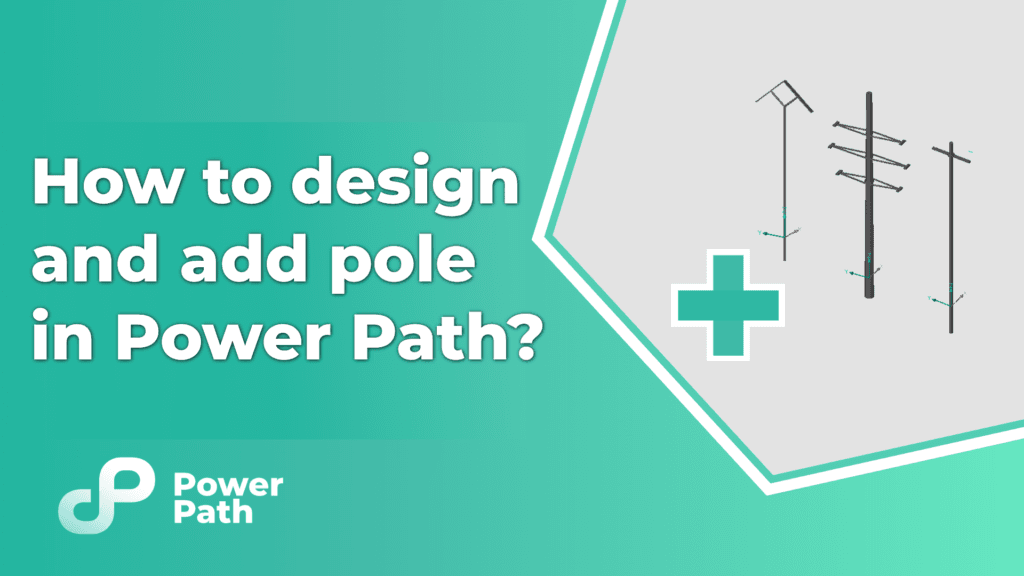Tips & Tricks for using Power Path
In Power Path, you can design your own pole (tower) using commands for 2D drafting and 3D modeling.
Learn how to use additional CAD commands in Power Path for drawing and modeling in order to create a 3D model of the electric pole (tower):
To create and add a custom 3D pole model in Power Path certain rules must be met:
– Model must be defined in a separate .dwg file.
– .dwg file should not have any other object in it (blocks, layers, entities), otherwise they will be imported as well.
– Model should not be saved as a block. If a block is imported from a different file explode it.
– Model should be placed on layer 0.
– Units should be meters. If different units are used, they will be denoted as meters.
– Support centerline should be placed in the absolute zero (@0,0,0)
– If a foundation is modeled it should be placed in negative z-coordinates.
– Support consoles should follow y-axis.
– Support front side should follow x-axis.
3D models of poles can also be created in CAD/BIM software solutions such as Tekla, SketchUp by Trimble, Autodesk Revit, Advance Steel, or any other kind of software that supports record of 3D models in .dwg or .ifc format (More about IFC format read in our blog post What is IFC and how it can be used in overhead line ).
How to import 3D models of an electric pole in Power Path?
In the Power Path software, you can find several pole models that you can use in your power line projects. But there is also functionality to add your own custom 3D models of poles or to use simple system-generated models.
In order to import custom 3D models of poles follow the next steps:
1. Click on the icon Add Support Data or type PP_ADDSUPPORTDATA in the command line.
2. Add Support Data dialog will open. Type the name of your support, choose type, enter the height and choose do you want to import your own model or you want to use simple system-generated models. If you want to use your custom model, choose a Custom value from the 3D model section and import your drawing .dwg file.
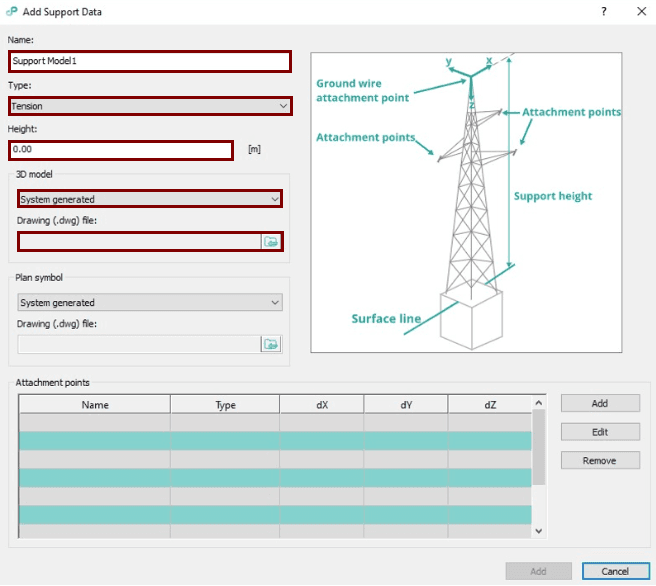
3. Add Attachment points to your support.
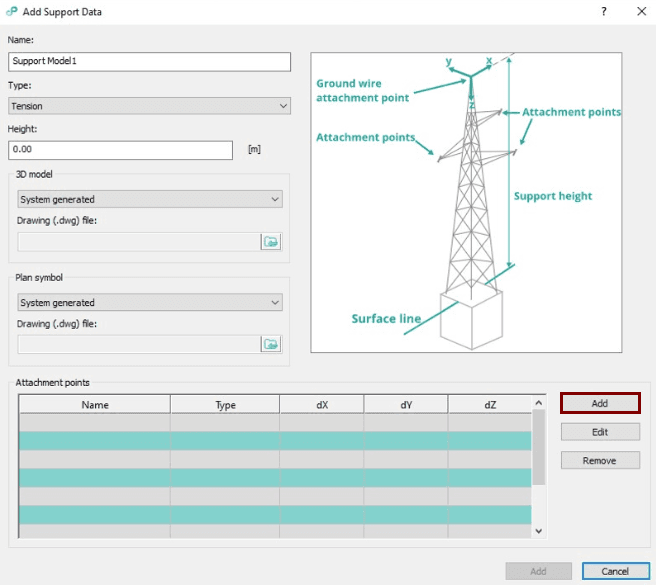
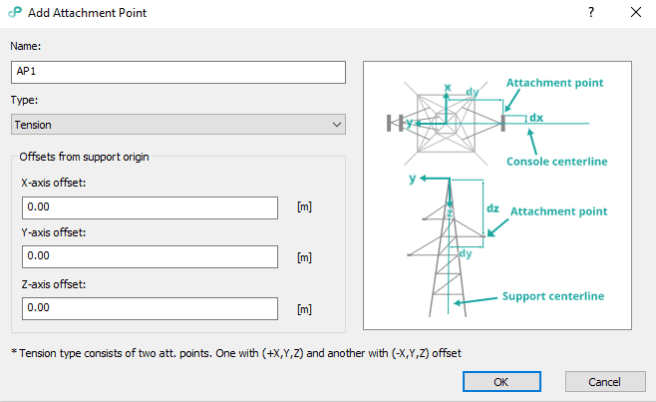
Enter the name of your attachment point, choose type and then set x, y, z axis offsets.
– dX – offset from the center of the support in the direction of local X-axis.
– dY – offset from the center of the support in the direction of local Y-axis.
– dZ – offset from the top of the support.
To understand better how to add your attachment points visit article Appendix 2: Attachment Points on Support on our Knowledge base.
Click on Draw Power Line and choose your custom model in section Tension support model (if you have imported a tension pole model) and draw your power line. If you imported a suspension pole model, you can use it when adding suspension poles with the command Add Support.
Watch a step-by-step video tutorial and learn how to use custom 3D models of poles in Power Path:
Feel free to try a 30-day free trial of Power Path and find out does Power Path fits your needs!